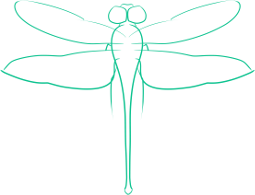Manual Network Configuration for Ubuntu (Command Line)
When using that desktop of yours, how often do you need to change networks? Probably not much - I hope you’ve managed to get a wired connection to that machine, but even if you haven’t, you should be on the same wireless network all the time. So why use the Network Manager to configure you network? - after all, it just uses system resources, and doesn’t always let you configure things the way you want to. Fortunately, for those intrepid Linux users who are willing to brave a little bit of command line, the solution is simple, if rarely used. This method is especially useful if you need to setup a static IP address within your network, allowing you to ensure that your computer uses this IP only, rather automatically switching back to the default of dynamically allocated addresses as Network Manager is wont to do.
First see what the label of the card that you want to configure is by running the command ifconfig. This command should allow you to identify which card you are planning to set up if you have multiple ones, by viewing the information it provides (if you have trouble figuring this out, try comparing the Mac address (HW/addr) to the one on Network Manager for the card).
Now, you need to open the file /etc/network/interfaces for editing with your text editor of choice. You may find that this file already has some information in it, if so you can just modify the existing setup.
The first thing should be a section that begins auto lo which configures the loopback device. There should be two lines here, as follows:
auto lo
iface lo inet loopback
The next section configures the actual Ethernet card. Assuming that you are using the default Ethernet card, this section should begin auto eth0
For a static IP address, this section should be as follows:
auto eth0
iface eth0 inet static
address 192.168.0.160
netmask 255.255.255.0
network 192.168.0.0
broadcast 192.168.0.255
gateway 192.168.0.1
Setting it up for dynamically allocated IP addresses is much simpler, with only two lines:
`auto eth0
iface eth0 inet dhcp`
For people using a Gigabit card with Jumbo frames, add to the card’s configuration the line mtu 9000 (assuming you use the standard 9000 mtu, if not adjust as appropriate).
If the Gigabit Ethernet card doesn’t work with eth0 try replacing all instances of eth0 with eth2.
Having written or modified the /etc/network/interfaces file, if you haven’t’ uninstalled network manager, you need to. Use sudo apt-get remove network-manager-gnome, and you will soon find yourself with no Network Manager (and possibly no network connection).
Finally, you need to restart the networking services. Run the command sudo /etc/init.d/networking restart and assuming that you configured everything correctly, you should be able to connect to your network without having a network manager.
This guide may also apply to other Debian based distributions.